How to use of moonlight
ここでは、私が愛用しているWindowsツールのコマンド入力型ランチャーである、
「moonlight」を紹介します。
あまり長所が上手く書けないので、以下のURLの記事をみてください。
http://www.vector.co.jp/soft/win95/util/se078996.html
第零章 準備
まずは、Download, 解凍から入ります。
Download は以下のサイトからダウンロードできます。
http://www003.upp.so-net.ne.jp/eva/
注意 : vectorサイトにある Moonlight20d.exe はバージョンが異なります。
サイトへジャンプしてから、「moonlight β0909aをダウンロード 」をクリックしてください。
適当なディレクトリに moonlight_beta010909a.zip を保存してください。
次にダウンロードした moonlight_beta010909a.zip を解凍ソフト(Lhaplus 等)で解凍してください。
解凍したディレクトリに以下のファイルが作成されます。
boo.dll
hoo.dll
moonlight.exe
moonlight.ini
readme.txt
skin.zip
update.txt
woo.dll
次に moonlight.exe を実行してください。
以下のアプリケーションが起動します。
 これで準備が出来ました!
ちなみに、初めて実行すると、moonlight.exe があるディレクトリに Dataディレクトリが作成されます。
第一章へ
準備として必須ではないですが、ヘルプファイルの取得を以下に記します。
以下のURLから古いmoonlightをDownloadしてください。
http://www.vector.co.jp/soft/win95/util/se078996.html
Moonlight20d.exe は実行ファイルのため、そのままダブルクリックしてください。
展開場所がデフォルトで \Program Files\Moonlight2\ となっていますが、
適当な c:\tmp とかに展開してください。
展開すると、以下のファイルとディレクトリが作成されます。
manual.htm
Moonlight.exe
setup.exe
setup.inf
Document ← ディレクトリ
そこで、manual.html と、Documentディレクトリ を
moonlight_beta010909a.zip を解凍したディレクトリにコピー、又は移動してください。
これでヘルプコマンドが使えるようになります。
ヘルプコマンドの説明は、システムコマンドを参照してください。
本ページではmoonlightβしか紹介する気がないので、c:\tmp 以下は削除してもらって結構です。
第一章 新規登録
準備が整いましたので、次にアプリケーションの新規登録します。
登録の仕方は至って簡単。
登録したいアプリケーションを ドラッグ&ドロップするだけです。
これで準備が出来ました!
ちなみに、初めて実行すると、moonlight.exe があるディレクトリに Dataディレクトリが作成されます。
第一章へ
準備として必須ではないですが、ヘルプファイルの取得を以下に記します。
以下のURLから古いmoonlightをDownloadしてください。
http://www.vector.co.jp/soft/win95/util/se078996.html
Moonlight20d.exe は実行ファイルのため、そのままダブルクリックしてください。
展開場所がデフォルトで \Program Files\Moonlight2\ となっていますが、
適当な c:\tmp とかに展開してください。
展開すると、以下のファイルとディレクトリが作成されます。
manual.htm
Moonlight.exe
setup.exe
setup.inf
Document ← ディレクトリ
そこで、manual.html と、Documentディレクトリ を
moonlight_beta010909a.zip を解凍したディレクトリにコピー、又は移動してください。
これでヘルプコマンドが使えるようになります。
ヘルプコマンドの説明は、システムコマンドを参照してください。
本ページではmoonlightβしか紹介する気がないので、c:\tmp 以下は削除してもらって結構です。
第一章 新規登録
準備が整いましたので、次にアプリケーションの新規登録します。
登録の仕方は至って簡単。
登録したいアプリケーションを ドラッグ&ドロップするだけです。
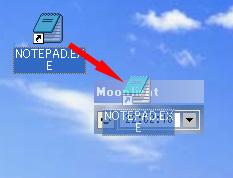 作成30分・・・
上記の図はメモ帳(Notepad.exe のショートカット)をドラッグ&ドロップする画像です。
注意:ファイル名が「〜のショートカット」とかになっていると、登録できない恐れがあります。
ドラック&ドロップすることで、以下の状態になります。
作成30分・・・
上記の図はメモ帳(Notepad.exe のショートカット)をドラッグ&ドロップする画像です。
注意:ファイル名が「〜のショートカット」とかになっていると、登録できない恐れがあります。
ドラック&ドロップすることで、以下の状態になります。
 コマンド名 : NOTEPAD
ファイル/フォルダの場所 : C:\WINNT\NOTEPAD.EXE
コマンド名とは、moonlightで起動させるためのコマンドを聞いていますので、
好きな名前、又は覚えやすい名前を簡潔に入力します。(半角英数以外はお勧めしません)
例えば、コマンド名を "memo" にします。
コマンド名 : NOTEPAD
ファイル/フォルダの場所 : C:\WINNT\NOTEPAD.EXE
コマンド名とは、moonlightで起動させるためのコマンドを聞いていますので、
好きな名前、又は覚えやすい名前を簡潔に入力します。(半角英数以外はお勧めしません)
例えば、コマンド名を "memo" にします。
 注意:ファイル/フォルダの場所を変更すると実行できなくなります。
最後に Enter キー(又は OKボタン押下)で登録完了です!
注意:ファイル/フォルダの場所を変更すると実行できなくなります。
最後に Enter キー(又は OKボタン押下)で登録完了です!
 第二章へ
第二章 コマンド実行
では、早速 moonlight でメモ帳を起動させてみましょう。
"第一章 新規登録"で登録したコマンドの "memo" を入力するだけです。
第二章へ
第二章 コマンド実行
では、早速 moonlight でメモ帳を起動させてみましょう。
"第一章 新規登録"で登録したコマンドの "memo" を入力するだけです。
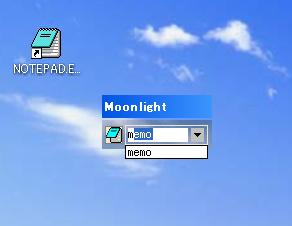 moonlight では オートコンプリート機能が付いているため
最初の "m" を入力するだけで自動的に残りの"emo" まで表示してくれます。
よって、現段階ではmoonlight で "m" を入力して Enter を押下することで
メモ帳が起動することが出来ます。
(もちろん、"m" から始まるコマンドが"memo"のみだった場合ですが。)
moonlight では オートコンプリート機能が付いているため
最初の "m" を入力するだけで自動的に残りの"emo" まで表示してくれます。
よって、現段階ではmoonlight で "m" を入力して Enter を押下することで
メモ帳が起動することが出来ます。
(もちろん、"m" から始まるコマンドが"memo"のみだった場合ですが。)
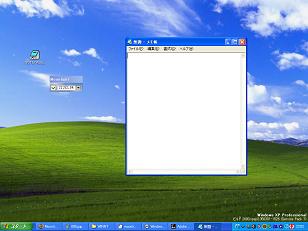 この画像いらね・・・
このようにして、コマンドを登録して実行まで出来ました。
ここまでが、moonlight の 基本的な使い方の紹介です。
後は、各自いろんなファイルを登録してみれば、いかがでしょうか?
第三章へ
第三章 コマンド編集/削除
この章では、コマンドの編集/削除について記します。
第一章で、メモ帳を開くコマンドを "memo" にしましたが、
"note" の方がわかりやすい。って方もいらっしゃるのではないでしょうか?
そんな時は、以下のようにしてコマンドを編集します。
この画像いらね・・・
このようにして、コマンドを登録して実行まで出来ました。
ここまでが、moonlight の 基本的な使い方の紹介です。
後は、各自いろんなファイルを登録してみれば、いかがでしょうか?
第三章へ
第三章 コマンド編集/削除
この章では、コマンドの編集/削除について記します。
第一章で、メモ帳を開くコマンドを "memo" にしましたが、
"note" の方がわかりやすい。って方もいらっしゃるのではないでしょうか?
そんな時は、以下のようにしてコマンドを編集します。
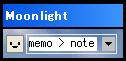 moonlight のコンソールに "memo > note" と記入してEnterを押下することにより可能になります。
">"の両端は半角スペースです。
moonlight のコンソールに "memo > note" と記入してEnterを押下することにより可能になります。
">"の両端は半角スペースです。
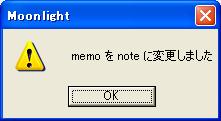 moonlight 実行時は、以下のようになります。
moonlight 実行時は、以下のようになります。
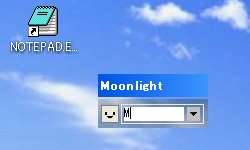 "m" を入力しても "memo" は出てきません。勝手に大文字になるのか・・・
"m" を入力しても "memo" は出てきません。勝手に大文字になるのか・・・
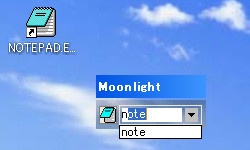 "n" を入力すると、"note" が出てきます。
続いてコマンド削除ですが、少し難易度が高くなります。
まず、コマンド削除する前に moonlight には モニター表示モード と テキスト入力モードがあります。
後々変更できますが、現在 moonlight の時計が表示されており、モニター表示モードとなっています。
この状態で、半角英数字を入力することで自動的にテキスト入力モードとなり、
入力した文字が表示されます。
何が言いたいかと言うと、
半角英数字以外の文字(+ - _ * / [ ] 等)ではテキスト入力モードに遷移しないのです!
これを対処するために、Tabボタン を使用します。
Tabボタン を1回押下するごとに、
モニター表示モード と テキスト入力モード を切り替えることが出来るのです。
"n" を入力すると、"note" が出てきます。
続いてコマンド削除ですが、少し難易度が高くなります。
まず、コマンド削除する前に moonlight には モニター表示モード と テキスト入力モードがあります。
後々変更できますが、現在 moonlight の時計が表示されており、モニター表示モードとなっています。
この状態で、半角英数字を入力することで自動的にテキスト入力モードとなり、
入力した文字が表示されます。
何が言いたいかと言うと、
半角英数字以外の文字(+ - _ * / [ ] 等)ではテキスト入力モードに遷移しないのです!
これを対処するために、Tabボタン を使用します。
Tabボタン を1回押下するごとに、
モニター表示モード と テキスト入力モード を切り替えることが出来るのです。
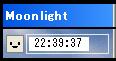 :モニター表示モード :モニター表示モード |
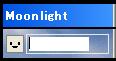 :テキスト入力モード :テキスト入力モード |
これでようやくコマンド削除の説明が出来ます。
コマンド削除するためには、半角英数字ではない、~ チルダを使います。
もちろん モニター表示モード では入力出来ないので、
Tabボタン 押下により テキスト入力モード に切り替えてから ~ チルダを使います。
では、先ほどコマンド編集した "note" を削除してみましょう。
テキスト入力モード に切り替えて ~note を入力します。
削除時は実行時と同じようにオートコンプリートが有効になりますので、 ~n でも可能です。
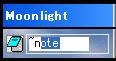 入力してから、Enter を押下により削除されます。
入力してから、Enter を押下により削除されます。
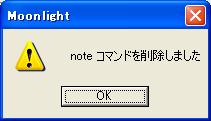 以上で、コマンドの編集/削除が出来ました。
第四章へ
以上で、コマンドの編集/削除が出来ました。
第四章へ
前のページへ 次のページへ
ホームへ戻る
 これで準備が出来ました!
ちなみに、初めて実行すると、moonlight.exe があるディレクトリに Dataディレクトリが作成されます。
第一章へ
準備として必須ではないですが、ヘルプファイルの取得を以下に記します。
以下のURLから古いmoonlightをDownloadしてください。
http://www.vector.co.jp/soft/win95/util/se078996.html
Moonlight20d.exe は実行ファイルのため、そのままダブルクリックしてください。
展開場所がデフォルトで \Program Files\Moonlight2\ となっていますが、
適当な c:\tmp とかに展開してください。
展開すると、以下のファイルとディレクトリが作成されます。
manual.htm
Moonlight.exe
setup.exe
setup.inf
Document ← ディレクトリ
そこで、manual.html と、Documentディレクトリ を
moonlight_beta010909a.zip を解凍したディレクトリにコピー、又は移動してください。
これでヘルプコマンドが使えるようになります。
ヘルプコマンドの説明は、システムコマンドを参照してください。
本ページではmoonlightβしか紹介する気がないので、c:\tmp 以下は削除してもらって結構です。
第一章 新規登録
準備が整いましたので、次にアプリケーションの新規登録します。
登録の仕方は至って簡単。
登録したいアプリケーションを ドラッグ&ドロップするだけです。
これで準備が出来ました!
ちなみに、初めて実行すると、moonlight.exe があるディレクトリに Dataディレクトリが作成されます。
第一章へ
準備として必須ではないですが、ヘルプファイルの取得を以下に記します。
以下のURLから古いmoonlightをDownloadしてください。
http://www.vector.co.jp/soft/win95/util/se078996.html
Moonlight20d.exe は実行ファイルのため、そのままダブルクリックしてください。
展開場所がデフォルトで \Program Files\Moonlight2\ となっていますが、
適当な c:\tmp とかに展開してください。
展開すると、以下のファイルとディレクトリが作成されます。
manual.htm
Moonlight.exe
setup.exe
setup.inf
Document ← ディレクトリ
そこで、manual.html と、Documentディレクトリ を
moonlight_beta010909a.zip を解凍したディレクトリにコピー、又は移動してください。
これでヘルプコマンドが使えるようになります。
ヘルプコマンドの説明は、システムコマンドを参照してください。
本ページではmoonlightβしか紹介する気がないので、c:\tmp 以下は削除してもらって結構です。
第一章 新規登録
準備が整いましたので、次にアプリケーションの新規登録します。
登録の仕方は至って簡単。
登録したいアプリケーションを ドラッグ&ドロップするだけです。
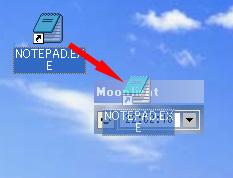 作成30分・・・
上記の図はメモ帳(Notepad.exe のショートカット)をドラッグ&ドロップする画像です。
注意:ファイル名が「〜のショートカット」とかになっていると、登録できない恐れがあります。
ドラック&ドロップすることで、以下の状態になります。
作成30分・・・
上記の図はメモ帳(Notepad.exe のショートカット)をドラッグ&ドロップする画像です。
注意:ファイル名が「〜のショートカット」とかになっていると、登録できない恐れがあります。
ドラック&ドロップすることで、以下の状態になります。
 コマンド名 : NOTEPAD
ファイル/フォルダの場所 : C:\WINNT\NOTEPAD.EXE
コマンド名とは、moonlightで起動させるためのコマンドを聞いていますので、
好きな名前、又は覚えやすい名前を簡潔に入力します。(半角英数以外はお勧めしません)
例えば、コマンド名を "memo" にします。
コマンド名 : NOTEPAD
ファイル/フォルダの場所 : C:\WINNT\NOTEPAD.EXE
コマンド名とは、moonlightで起動させるためのコマンドを聞いていますので、
好きな名前、又は覚えやすい名前を簡潔に入力します。(半角英数以外はお勧めしません)
例えば、コマンド名を "memo" にします。
 注意:ファイル/フォルダの場所を変更すると実行できなくなります。
最後に Enter キー(又は OKボタン押下)で登録完了です!
注意:ファイル/フォルダの場所を変更すると実行できなくなります。
最後に Enter キー(又は OKボタン押下)で登録完了です!
 第二章へ
第二章 コマンド実行
では、早速 moonlight でメモ帳を起動させてみましょう。
"第一章 新規登録"で登録したコマンドの "memo" を入力するだけです。
第二章へ
第二章 コマンド実行
では、早速 moonlight でメモ帳を起動させてみましょう。
"第一章 新規登録"で登録したコマンドの "memo" を入力するだけです。
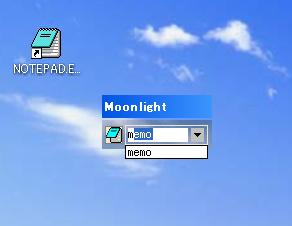 moonlight では オートコンプリート機能が付いているため
最初の "m" を入力するだけで自動的に残りの"emo" まで表示してくれます。
よって、現段階ではmoonlight で "m" を入力して Enter を押下することで
メモ帳が起動することが出来ます。
(もちろん、"m" から始まるコマンドが"memo"のみだった場合ですが。)
moonlight では オートコンプリート機能が付いているため
最初の "m" を入力するだけで自動的に残りの"emo" まで表示してくれます。
よって、現段階ではmoonlight で "m" を入力して Enter を押下することで
メモ帳が起動することが出来ます。
(もちろん、"m" から始まるコマンドが"memo"のみだった場合ですが。)
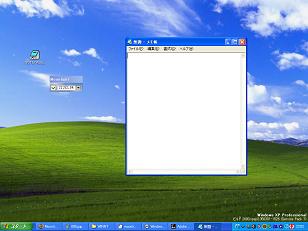 この画像いらね・・・
このようにして、コマンドを登録して実行まで出来ました。
ここまでが、moonlight の 基本的な使い方の紹介です。
後は、各自いろんなファイルを登録してみれば、いかがでしょうか?
第三章へ
第三章 コマンド編集/削除
この章では、コマンドの編集/削除について記します。
第一章で、メモ帳を開くコマンドを "memo" にしましたが、
"note" の方がわかりやすい。って方もいらっしゃるのではないでしょうか?
そんな時は、以下のようにしてコマンドを編集します。
この画像いらね・・・
このようにして、コマンドを登録して実行まで出来ました。
ここまでが、moonlight の 基本的な使い方の紹介です。
後は、各自いろんなファイルを登録してみれば、いかがでしょうか?
第三章へ
第三章 コマンド編集/削除
この章では、コマンドの編集/削除について記します。
第一章で、メモ帳を開くコマンドを "memo" にしましたが、
"note" の方がわかりやすい。って方もいらっしゃるのではないでしょうか?
そんな時は、以下のようにしてコマンドを編集します。
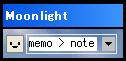 moonlight のコンソールに "memo > note" と記入してEnterを押下することにより可能になります。
">"の両端は半角スペースです。
moonlight のコンソールに "memo > note" と記入してEnterを押下することにより可能になります。
">"の両端は半角スペースです。
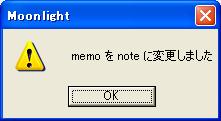 moonlight 実行時は、以下のようになります。
moonlight 実行時は、以下のようになります。
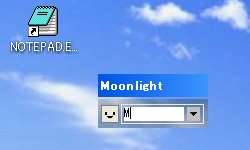 "m" を入力しても "memo" は出てきません。勝手に大文字になるのか・・・
"m" を入力しても "memo" は出てきません。勝手に大文字になるのか・・・
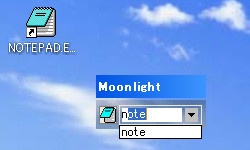 "n" を入力すると、"note" が出てきます。
続いてコマンド削除ですが、少し難易度が高くなります。
まず、コマンド削除する前に moonlight には モニター表示モード と テキスト入力モードがあります。
後々変更できますが、現在 moonlight の時計が表示されており、モニター表示モードとなっています。
この状態で、半角英数字を入力することで自動的にテキスト入力モードとなり、
入力した文字が表示されます。
何が言いたいかと言うと、
半角英数字以外の文字(+ - _ * / [ ] 等)ではテキスト入力モードに遷移しないのです!
これを対処するために、Tabボタン を使用します。
Tabボタン を1回押下するごとに、
モニター表示モード と テキスト入力モード を切り替えることが出来るのです。
"n" を入力すると、"note" が出てきます。
続いてコマンド削除ですが、少し難易度が高くなります。
まず、コマンド削除する前に moonlight には モニター表示モード と テキスト入力モードがあります。
後々変更できますが、現在 moonlight の時計が表示されており、モニター表示モードとなっています。
この状態で、半角英数字を入力することで自動的にテキスト入力モードとなり、
入力した文字が表示されます。
何が言いたいかと言うと、
半角英数字以外の文字(+ - _ * / [ ] 等)ではテキスト入力モードに遷移しないのです!
これを対処するために、Tabボタン を使用します。
Tabボタン を1回押下するごとに、
モニター表示モード と テキスト入力モード を切り替えることが出来るのです。
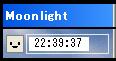 :モニター表示モード
:モニター表示モード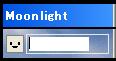 :テキスト入力モード
:テキスト入力モード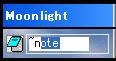 入力してから、Enter を押下により削除されます。
入力してから、Enter を押下により削除されます。
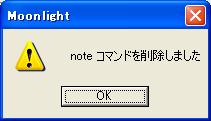 以上で、コマンドの編集/削除が出来ました。
第四章へ
以上で、コマンドの編集/削除が出来ました。
第四章へ